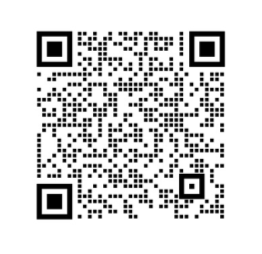技术支持中心>账户问题>怎么部署SSL证书,IIS下部署SSL证书
怎么部署SSL证书,IIS下部署SSL证书
怎么部署ssl证书,IIS下部署SSL证书
这篇文章主要为大家详细介绍了IIS下部署SSL证书实现HTTPS实例,具有一定的参考价值,感兴趣的小伙伴们可以参考一下,有需要的朋友可以收藏方便以后借鉴。
IIS6
对于IIS6来说,支持PFX格式证书,下载包中包含PFX格式证书和密码文件。
( 1 ) 证书导入
开始 -〉运行 -〉MMC;
启动控制台程序,选择菜单“文件”中的“添加/删除管理单元”-> “添加”,从“可用的独立管理单元”列表中选择“证书”-> 选择“计算机帐户”;
在控制台的左侧显示证书树形列表,选择“个人”->“证书”,右键单击,选择“所有任务”-〉“导入”, 根据“证书导入向导”的提示,导入PFX文件 (此过程当中有一步非常重要: “根据证书内容自动选择存储区”)。
安装过程当中需要输入密码为当时设置的密码。导入成功后,可以看到证书信息。
( 2 ) 分配服务器证书
打开IIS管理器(或开始-运行-输入inetmgr-回车)。
选择网站,右键打开“属性”,选择“目录安全性”,点击“服务器证书”。
根据证书配置向导,点击“下一步”。
如果已经完成了“证书导入”,则选择“分配现有证书”,选择已经导入的证书即可。
否则,选择“从。pfx文件导入证书”,点击下一步。
浏览选择。pfx格式的证书文件,点击“下一步”。
输入证书的密码,并继续下一步。
确认SSL端口为:443,点击下一步,并完成IIS证书配置。
可通过“查看证书”,确认证书是否导入成功。
IIS7/8
IIS 7/8 支持PFX格式证书,下载包中包含PFX格式证书和密码文件。
( 1 ) 证书导入
开始 -〉运行 -〉MMC;
启动控制台程序,选择菜单“文件”中的“添加/删除管理单元”-> “添加”,从“可用的独立管理单元”列表中选择“证书”-> 选择“计算机帐户”;
在控制台的左侧显示证书树形列表,选择“个人”->“证书”,右键单击,选择“所有任务”-〉“导入”, 根据“证书导入向导”的提示,导入PFX文件 (此过程当中有一步非常重要: “根据证书内容自动选择存储区”)。安装过程当中需要输入密码为当时设置的密码。导入成功后,可以看到证书信息。
( 2 ) 分配服务器证书
打开 IIS7/8管理器面板,找到待部署证书的站点,点击“绑定”。
选择“绑定”->“添加”->“类型选择 https” ->“端口 443” ->“ssl 证书(导入的证书名称)” ->“确定”,SSL 缺省端口为 443 端口。点“确定”即可绑定成功。
可通过“查看证书”,确认证书是否导入成功。
到这里361源码就把在IIS下通过部署SSL证书实现HTTPS实例给大家介绍完了,如果有不是的朋友可以联系我们的在线客服帮助你处理。
 在线咨询
在线咨询
其他联系方式

微信交谈

QQ号码
395947308
复制QQ号